User Guide
Calidr: User Guide
Welcome!
Calidr is a time-management and scheduling calendar application for university students, optimized for use via a Command Line Interface (CLI) while still having the benefits of a Graphical User Interface (GUI). Calidr helps you manage and store your classes, assignments, deadlines, and tasks from one place.
This guide provides detailed instructions on how to use the features of Calidr. Whether you’re a new user getting started with the basics or an experienced user looking for advanced tips and tricks, this guide has everything you need to know.
We recommend that you refer to the Definitions to familiarize yourself with the terminology used in this guide.
If you have any questions or run into problems, check out the FAQ for solutions to commonly faced issues.
- Calidr: User Guide
Quick start
-
Ensure you have Java
11or above installed in your Computer. -
Download the latest
calidr.jar, available here. -
Copy the file to the folder you want to use as the home directory for your Calidr.
-
Double-click the
calidr.jarfile. A window similar to the one shown below will appear.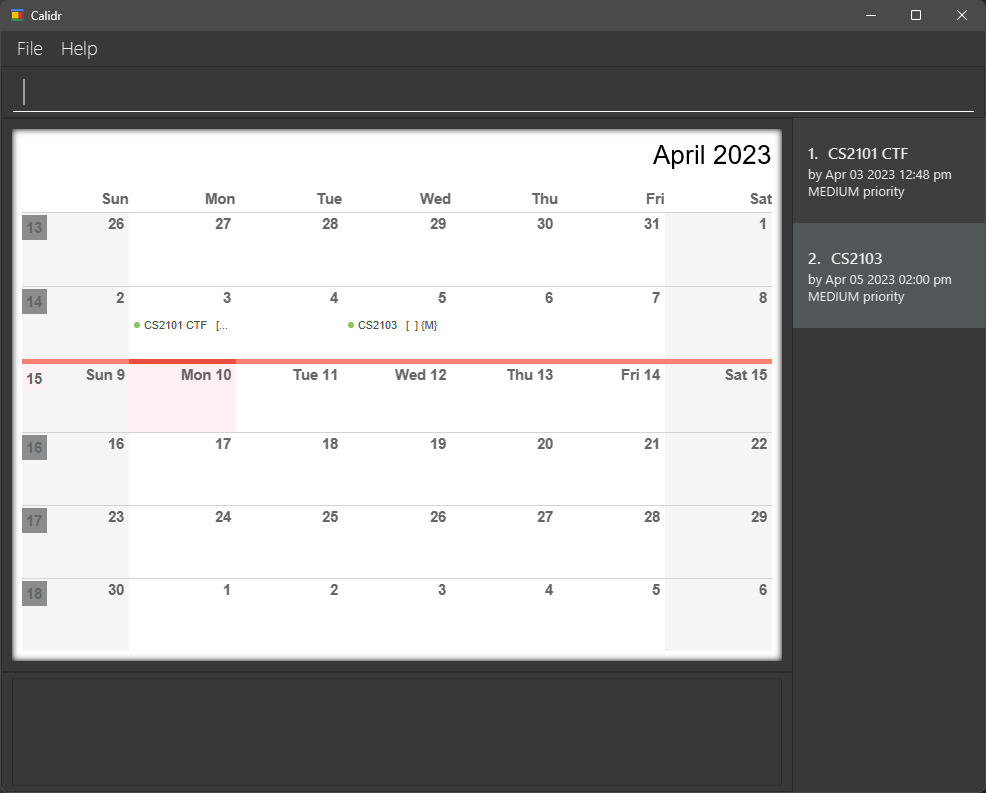
-
Type the command in the command box at the top and press
Enterto execute it.E.g. typing
helpand pressing Enter will open the help window. -
Refer to the Features below for details of each command.
 Definitions
Definitions
Command definitions
🕮 From now on we’ll be using a slightly modified version of the docopt command description language.
- We will use the word "string" to describe any general sequence of characters.
- We will use the word "word" to describe a sequence of characters terminated by a whitespace.
-
Words ending with a backslash
/are interpreted as compulsory, position-independent options.t/,by/,from/,to/ - Uppercase words denote the position of arguments.
-
All other words that do not follow the above conventions are interpreted as commands and subcommands.
help -
Options can have arguments specified after a whitespace. Together they are refered to as a field.
todo t/ <title> by/ <date-time> -
An option's arguments, when bracketed by "<" and ">", can be whitespace-containing strings. They are terminated by a newline or a different option, matching leftmost-first
event t/ <title> from/ <start-date-time> to/ <end-date-time> -
Else, if the arguments are in uppercase, they must be strictly words terminated by whitespace
delete TASK_INDEX -
Some commands may accept a single positional argument string, known as a main argument, beginning after a whitespace following the command itself and terminating at a newline or the first option, matching leftmost-first.
edit TASK_INDEX t/ <title> -
Options (and arguments) bracketed with "[" and "]" are optional.
[d/ <description>] [p/ <priority>] -
Ellipsis "..." specify that the argument (or field) to the left could be repeated multiple times:
[tag/ <tag>]... -
All elements are required by default, if not included in brackets "[ ]". However, sometimes it is necessary to mark elements as required explicitly with parentheses "( )". For example, when you need to group mutually-inclusive elements (if one element is present, then another one is required):
edit TASK_INDEX (OPTION <argument>)...
Data terminology
- Elements on a calendar are referred to as Tasks.
- Tasks must have a unique title.
- A task can have an optional description, location, and multiple tags(s).
- Tasks have an associated priority.
- Priority is one of
HIGH,MEDIUMorLOW. - Tasks have a default priority of
MEDIUM.
- Priority is one of
- Tasks must either be ToDos or Events.
- ToDos have a single associated date-time (e.g. a due date).
- ToDos also have an associated status.
- Status is one of
DONEorNOT DONE. - ToDos have a default status of
NOT DONE.
- Status is one of
- ToDos also have an associated status.
- Events have two associated date-times (e.g a start and end-date).
- ToDos have a single associated date-time (e.g. a due date).
-
Dates are specified in the format
DD-MM-YYYY. Date-times are specified in the formatDD-MM-YYYY HHMM. Calidr also accepts and automatically parser the following keywords as date-times:today,tomorrow,next week,next month,next year
🕮 If the date-time you provide is a little off, Calidr will still try its best to parse it. For instance, the time 2400 will automatically resolve to 0000 the next day, and 29-02-2023 will automatically resolve to 28-02-2023 as 2023 is not a leap year.
- Tasks are uniquely identified by their task index. This is given in the list panel, and is also used to refer to tasks in commands.
UI terminology
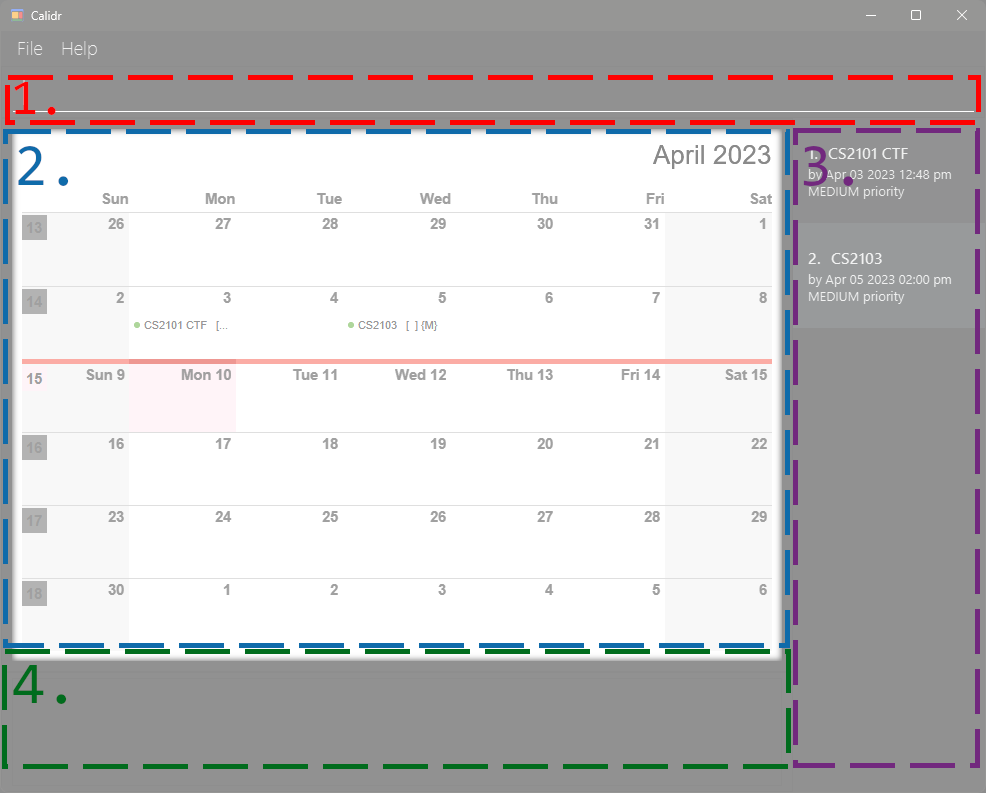
-
Command box
The command box is where you can type in commands to Calidr. Pressing
Enterwill execute the command. -
Calendar panel
The calendar panel is where you can view your tasks graphically. Tasks are displayed as coloured blocks, with green being ToDos and blue being Events. High priority tasks have a light pink background, low priority tasks are in italics, and marked tasks are translucent. The calendar panel also displays the focused date and time, which may not be the current time.
🕮 The calendar panel comes in several layouts. If you’d prefer to stick to the keyboard, you can scroll the different layouts using the up and down arrow keys.
-
List panel
The list panel is where Calidr will display a list of the current selection of tasks, along with their task index, available to commands. This usually just shows all the tasks in the calendar, unless you just tried to filtering tasks by title.
-
Result panel
The result panel is where Calidr will display the result of your command, including any errors.
 Features
Features
View help: help
Shows a message explaining how to access this help page.
Adding tasks
-
Adding a ToDo:
todoAdds a new ToDo with the given title, date-time, description, location and tags to the list of tasks.
Format:
todo t/ <title> by/ <date-time> [d/ <description>] [l/ <location>] [p/ <priority>] [tag/ <tag>]...Examples:
-
todo t/ CS2103T iP by/ 31-03-2023 1700Adds a new ToDo with the title
CS2103T iPdue on the 31st of March 2023 at 5pm. -
todo t/ CS2103T tP by/ today d/ Complete the tP l/ Online p/ HIGH tag/ CS2103T tag/ tPAdds a new ToDo with the title
CS2103T tP, due today, with descriptionComplete the tP, locationOnline, a high priority, and tagsCS2103TandtP.
You should see the following in the calendar and results panel respectively:
-
| Calendar panel | Results Panel |
|---|---|
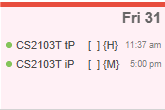 |
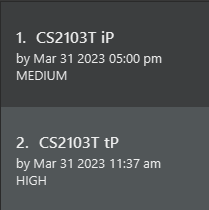 |
-
Adding an Event:
eventAdds a new event with the given title, starting date-time, ending date-time, description, location and tags to the list of tasks.
Format:
event t/ <title> from/ <start-date-time> to/ <end-date-time> [d/ <description>] [l/ <location>] [p/ <priority>] [tag/ <tag>]...Examples:
-
event t/ CS2103T Lecture from/ 31-03-2023 1400 to/ 31-03-2023 1600Adds a new event with the title
CS2103T Lecturestarting on the 31st of March 2023 at 2pm and ending at 4pm. -
event t/ CS2103T Tutorial from/ today to/ 31-03-2023 1600 d/ Lecture on UML l/ Online p/ HIGH tag/ CS2103T tag/ TutorialAdds a new event with the title
CS2103T Tutorial, starting today and ending on the 31st of March 2023 at 4pm, with descriptionLecture on UML, locationOnline, a high priority, and tagsCS2103TandTutorial.
You should see the following in the calendar and results panel respectively:
-
| Calendar panel | Results Panel |
|---|---|
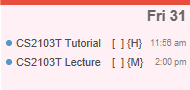 |
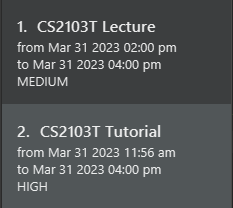 |
Editing tasks: edit
Edits information about a particular task specified by its index. Edits the title, date-times (by, from, to), description, location and tags of the referenced task.
🕮 When modifying an event, fields unique to todo will be parsed as strings, and vice versa.
Format: edit TASK_INDEX [t/ <title>] [by/ <date-time>] [from/ <date-time>] [to/ <date-time>] [d/ <description>] [l/ <location>] [p/ <priority>] [tag/ <tag>]...
Examples:
edit 4 from/ 05-03-2023 2000 to/ 06-03-2023 2000 l/ NUSedit 2 t/ Essay by/ 04-04-2023 2359 tag/ ES2660
Updating task status
-
Marking as done:
markMarks the task specified by its index as done.
Format:
mark TASK_INDEXExample:
mark 3 -
Marking as not done:
unmarkMarks the task specified by its index as not done.
Format:
unmark TASK_INDEXExample:
unmark 1
Searching and filtering for tasks: search
Searches for tasks with matching keywords in their fields. The list panel is updated to show only filtered tasks.
🕮
- Keyword matching is case-insensitive
- All tasks whose titles have any of the given keywords will be displayed in the list.
- You can only run commands on tasks currently displayed in the list panel.
- If there are no matches, all tasks are displayed.
- To manually clear your filter/reset the list panel, run the command without any parameters:
search
Format: search [KEYWORD]...
Examples:
search booksearch assignment homework-
search: Displays all tasks.
Deleting a task: delete
Deletes one or more tasks from the calendar.
Format: delete TASK_INDEX
Example: delete 2
Editing task details: edit
Edits information pertaining to a particular task given by the index.
Format: edit TASK_INDEX (OPTION <argument>)...
Example: for a task which is an event of index 4,
edit 4 from/ 05-03-2023 2000 to/ 06-03-2023 2000
Switching to a different layout: page
By default, the calendar panel is displayed in a monthly-layout. A weekly or daily-layout is supported if you wish to view more or less tasks.
Format: page LAYOUT, where LAYOUT is one of month, week, or day.
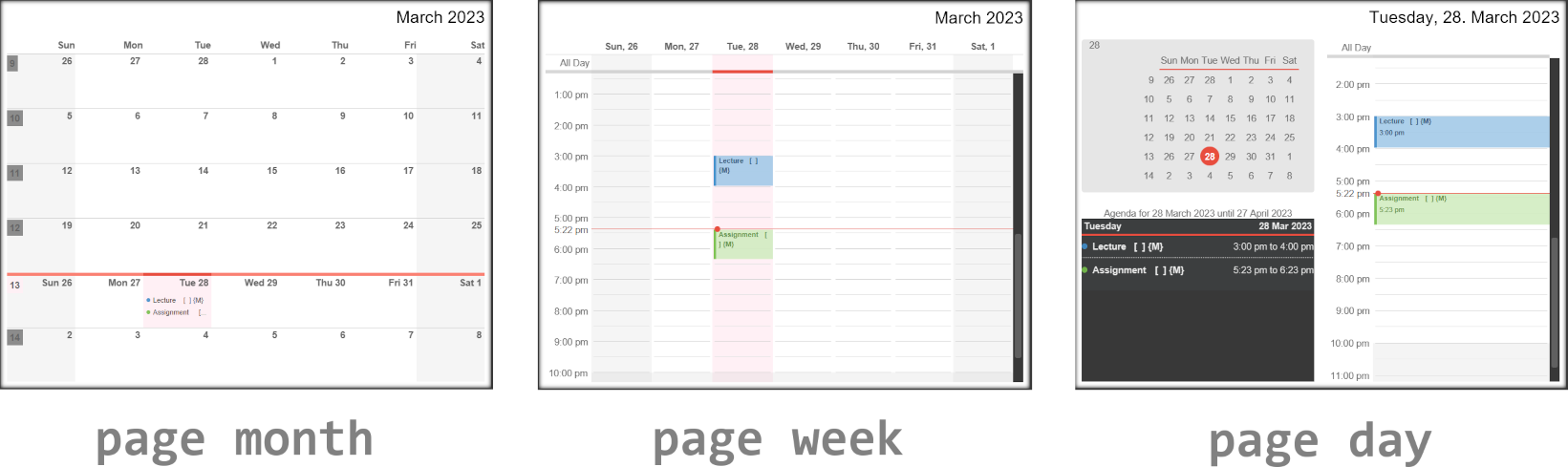
Example: page week
Viewing a different date: view
By default, the calendar panel is focused on the current date. When you wish to view a different month, week or day, you
can use the view command.
Format: view <date-time>.
Example:
view 01-03-2023view next week
Showing all the details of a task: show
The GUI displays a condensed representation of tasks in both the calendar and list panels. This commmand shows all the details of a particular task, including its description, location and tags, in a pop-up dialog.
Format: show TASK_INDEX
Example: show 2
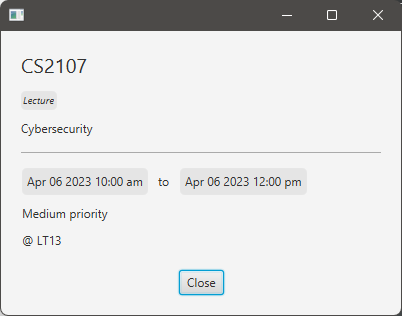
Command summary
| Action | Format, Examples |
|---|---|
| Add Todo |
todo t/ <title> by/ <date-time> [d/ <description>] [l/ <location>] [p/ <priority>] [tag/ <tag>]... e.g., event t/ CS2103T Lecture from/ today to/ 31-03-2023 1600 d/ Lecture on UML l/ Online p/ HIGH tag/ CS2103T tag/ Lecture
|
| Add Event |
event t/ <title> from/ <start-date-time> to/ <end-date-time> [d/ <description>] [l/ <location>] [p/ <priority>] [tag/ <tag>]... e.g. event t/ CS2103T Lecture from/ today to/ 31-03-2023 1600 d/ Lecture on UML l/ Online p/ HIGH tag/ CS2103T tag/ Lecture
|
| Edit |
edit TASK_INDEX [t/ <title>] [by/ <date-time>] [from/ <date-time>] [to/ <date-time>] [d/ <description>] [l/ <location>] [p/ <priority>] [tag/ <tag>]... e.g. edit 2 t/ Essay by/ 04-04-2023 2359 d/700 words p/ high tag/ ES2660
|
| Mark |
mark TASK_INDEXe.g., mark 3
|
| Unmark |
unmark TASK_INDEXe.g., unmark 1
|
| Search |
search [KEYWORD]...e.g., search book
|
| Delete |
delete TASK_INDEXe.g., delete 2
|
| Help | help |
| Switch Page |
page LAYOUTe.g., page day
|
| View Date |
view <date-time>e.g., view next week
|
| Show Task |
show TASK_INDEXe.g., show 1
|
Other
Saving your data
Calidr user preferences and calendar information is saved in the hard disk automatically after any modification command. The calendar data is stored as an ics file. This data is compatible with any application that uses the ics format.
Editing the data file
The calendar.ics save file is located in the data folder the directory the program resides in (
i.e. [root_directory]/data/calendar.ics). Advanced
users are welcome to manipulate data directly by editing the save file.
FAQ
Q: How do I transfer my data to another computer?
A: Install the app in the other computer and overwrite the empty data files it creates with the file that contains
the data of your previous Calidr home directory.